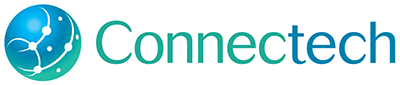You likely appreciate having your calendar events always sync across all your devices. It’s convenient to add an event on your iPhone and have it appear on your Mac calendar, as well as your iPad calendar. Syncing is very helpful when, for example, you are writing a Note on your iPhone and you know that same Note can be viewed and edited on your Mac. You may especially appreciate syncing when you add or edit a contact on your iPhone, and that same contact on your Mac reflects the change almost instantly.
What about iMessages? Some users like having text messages sync across all of their Apple devices, while some prefer to only receive texts on their iPhone. Depending on your workflow, you may benefit from sending messages using your Mac’s full-size keyboard or the larger screen of your iPad, having these messages sync across your devices. Or if you share your Mac or iPad with others, you may prefer the privacy aspect of having all text messages arrive only on your iPhone.
Apple’s iCloud service gives you freedom of choice to configure your settings to reflect your workflow preferences.
There are two basic steps for synchronizing iMessages across devices. First, make sure iCloud syncing is enabled for iMessages. Second, make sure syncing is enabled on all of your iOS devices. (If you prefer to not have syncing enabled, we’ll tell you how to disable it.)
iMessage Setup in iCloud (iOS 11 for iPhone, iPad)
1. Open Settings > Messages > (scroll down until you see Messages > and tap on Messages)
2. To enable sync, verify iMessage is turned ON (switch showing GREEN as in screenshot). If turned ON, the device will be able to sync with other devices connected to iCloud syncing. If you turn OFF, sync is disabled.
Enable or Disable iMessage Syncing in iOS on each device
1. Open Settings > Messages (scroll down until you see Messages > and tap on Messages)
2. Tap on Text Message Forwarding (# Devices) and verify if your other devices are listed here and turn on (green). If you don’t see your other devices listed you will need to follow the steps above until all your devices are listed.
3. Open Settings > Messages > Send and Receive. If you tap on Settings > Messages > Send & Receive you can verify the email address(es) and phone number that can receive messages. Check or uncheck the addresses/phone number as desired. Connectech suggests that you use your phone number, but disable unwanted email addresses to avoid confusing recipients with text messages from your email address. Most people prefer to receive texts via their mobile phone number.
Syncing Messages on Your Mac
1. If you would like to be able to send and receive text messages on your Mac open the Messages App (you may want to have it launch at startup automatically) > Preferences > Accounts.You should see a list in the left column, select iMessage and in the right column you will see a list of phone number and email addresses where you can can be reached. Be sure to check the desired phone number/addresses.
Coming Soon: iMessage Storage in iCloud?
In 2017, Apple announced that iOS 11 would include the option to store text messages in iCloud to make synchronization simpler and to ensure that losing or breaking a device will not mean loss of text messages. iOS 11 launched in Fall 2017, and this iCloud synchronization feature has yet to be implemented. However, it is now functional in the latest version of the iOS 11.4 beta, which means it may be released soon.